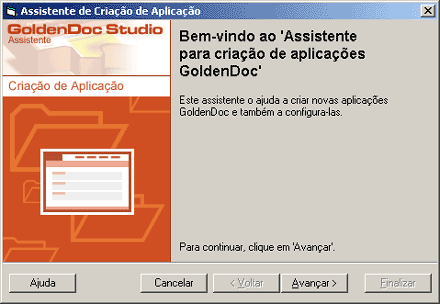
Figura 1
Aplicações
Criando
Para criar uma nova aplicação GoldenDoc, basta selecionar o nó raiz "Aplicações" e escolher a opção "Novo" no menu "Ação". Ao selecionar a opção uma caixa de dialogo aparecerá para o usuário informar o nome do arquivo de configuração (arquivo de extensão .gda). Caso o arquivo informado já exista é exibido um diálogo de confirmação onde o usuário deverá escolher se deseja manter as informações do arquivo existente ou não. Uma outra forma de criação de aplicação é através do assistente de criação.
Assistente de Criação de Aplicação
Para executar o assistente de criação de aplicação basta clicar nó do treeview de "Aplicações" e selecionar no menu de ação a opção "Assistente de Criação".
Este assistente possui os seguintes passos:
Passo 1 - Introdução
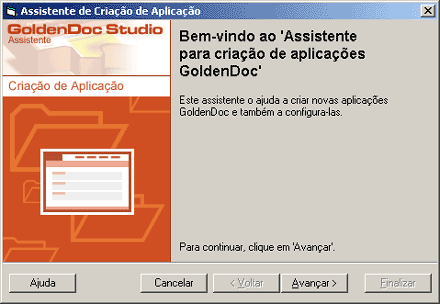
Figura 1
No primeiro passo é exibida a tela de introdução (figura 1) onde é descrito a finalidade do
assistente.
Para passar para o próximo passo basta clicar no botão de navegação "Avançar".
Passo 2 - Informação Geral
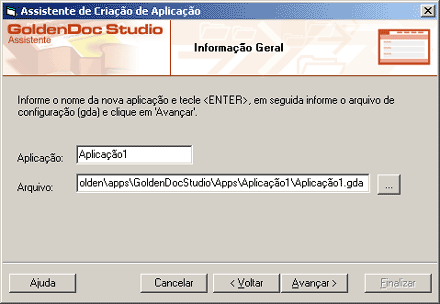
Figura 3
Na tela de informação geral (figura 3), o usuário deve informar o nome da nova aplicação e o arquivo
de configuração (.gda). Ao entrar com o nome da aplicação o usuário deve informar um nome
ainda não utilizado. Teclando
<diretório do GoldenDoc>\Apps\<nome da Aplicação>\<nome da aplicação>.gda
É criado também no mesmo diretório do arquivo de configuração o diretório de conteúdo web:
<diretório do GoldenDoc>\Apps\<nome da aplicação>\WWW
A estrutura padrão da arvóre de diretórios das aplicações GoldenDoc é mostrada na figura 2.
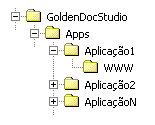
Figura 2
O usuário poderá alterar o campo de arquivo diretamente na caixa de texto ou através da caixa de seleção de arquivo, que é exibida ao clicar o botão ao lado da caixa de texto. Se o arquivo informado já existir é exibido um diálogo perguntando se o arquivo existente deve ser apagado, caso o usuário confirme a exclusão um novo arquivo será criado com o mesmo nome. Caso o caminho do arquivo de configuração informado não exista , o mesmo é criado na conclusão do assistente.
Para passar para o próximo passo basta clicar no botão de navegação "Avançar".
Passo 3 - Configuração do LightBase
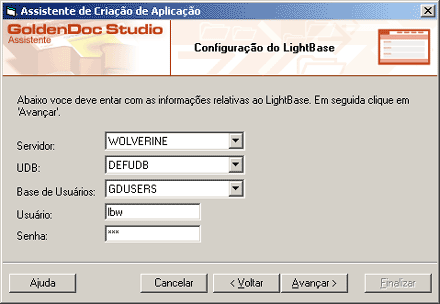
Figura 4
No passo de Configuração do LightBase (figura 4) é solicitado ao usuário informações relativas LightBase. Primeiro o usuário deverá selecionar em qual máquina o servidor LightBase esta localizado, em seguida selecionar uma UDB do servidor e depois uma base da UDB que será a base de usuários da aplicação GoldenDoc. Por fim deve-se informar o usuário e senha da base de usuários.
Para passar para o próximo passo basta clicar no botão de navegação "Avançar".
Passo 4 - Configurações de Cores
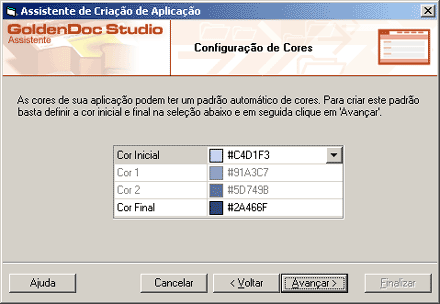
Figura 5
Para facilitar o design da aplicação, este passo permite que as cores da aplicação sejam definidas automaticamente utilizando um padrão de cores. Este padrão é baseado em um "degrade" criado a partir de uma "cor inicial" e uma "cor final". Para criar este padrão basta definir a cor inicial e final na caixa de seleção de cores (figura 5).
Para passar para o próximo passo basta clicar no botão de navegação "Avançar".
Passo 5 - Tipos de Documentos
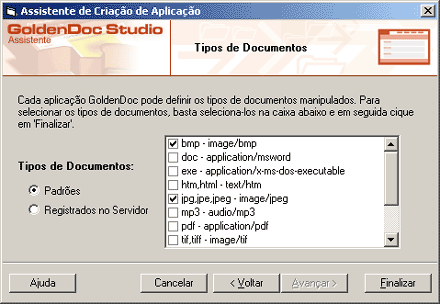
Figura 6
Cada aplicação GoldenDoc pode definir os tipos de documentos manipulados, tais como doc, gif, bmp, etc. Para selecionar os tipos de documentos da aplicação, basta seleciona-los no listbox (figura 6).
Para facilitar a seleção dos tipos, pode-se exibir na lista os tipos mais comuns ou todos os tipos de documentos registrados no servidor IIS. Para tanto basta selecionar a opção "Padrões" ou "Registrados no Servidor".
Este é o último passo do assistente de criação de aplicações, para concluir a criação da nova aplicação basta clicar no botão de navegação "Finalizar".